Pre-defined answers on checkpoints allow the Admin to set a predefined answers based on outcomes. More than one answer can be set for any outcome. If a pre-defined answer is not appropriate, then ‘Other’ can be used and the answer can be typed in.
Step 1:
Navigate to the Checklist that needs to have pre-defined answers.
Select the checkpoint that needs to have pre-defined answers.

Step 2:
On the Edit Check screen, scroll down to Pre-defined comments, select on the Status dropdown.

Select the Outcome where the predefined answer must be listed.

Type in the predefined answer.
Click on the +New Comment button to add the answer.

Repeat the process if more answers need to be added.

And when done, your answers might look like the below.
Click the Save Check button.

The process can be repeated for any number of required checkpoints.
As many statuses can be pre-defined.
Step 3:
On the mobile app when doing an inspection using the checklist, note that there is now a drop down under Findings.

If you have not selected any Outcome and you tap on the drop down, ‘Other’ will always show.
It allows you to type out the answer.

If Pass outcome is selected then all the created answers will be listed here.

If Fail outcome is selected, then all the created answers will be listed here.

If N/A outcome is selected and there is no answer, then ‘Other’ will show to allow you to type out the answer.
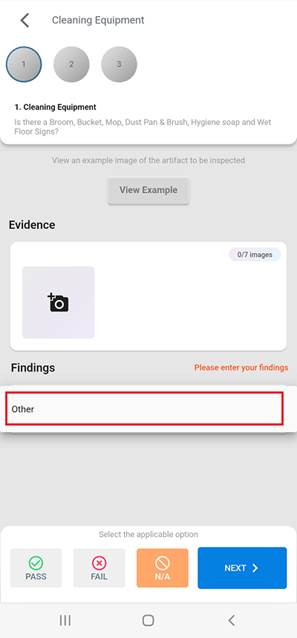
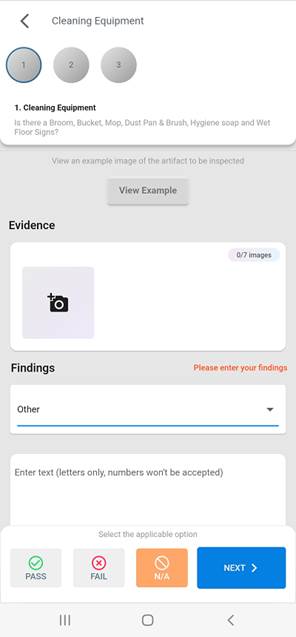
Was this article helpful?
That’s Great!
Thank you for your feedback
Sorry! We couldn't be helpful
Thank you for your feedback
Feedback sent
We appreciate your effort and will try to fix the article